【Word2016】エクセルの住所録とリンクさせて同じ宛名のラベルを複数作る

ワードの差し込み印刷でちょっと手間取ったので備忘。
差し込み印刷ウィザードでは「«Next Record»」が復活する
エクセルの住所録からワードで宛名シールを作る場合、宛先1つに1枚というふうにラベル化するには、[差し込み文書]→[差し込み印刷の開始]→[差し込み印刷ウィザード]を選択し、手順に従っていくのが簡単です。
この時「«Next Record»」、データベースの次のレコード(行)に進めという命令文が自動挿入されます。これは置換などで一気に消したとしてもプレビューや保存して開くなどの動作をしたときに逐一復活します。
そのため、1ページ全て同じ宛名にしたい時にはウィザードを使わずに設定する必要があるのです。
①ラベル枠を作成する
- [差し込み印刷]→[ラベル]を選択し、[オプション]でラベルのメーカーと型番を指定し[OK]をクリックします。
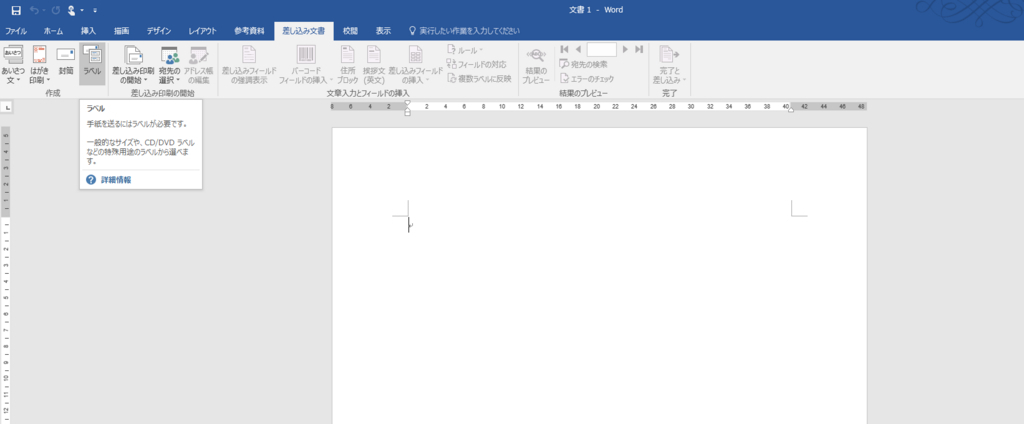
2.[新規文書]をクリックするとラベルの枠(表)が作成されます。

②エクセルの住所録をリンクする
- [差し込み文書]→[宛先の選択]→[既存のリストを使用]を選択し、エクセルファイルを指定します。
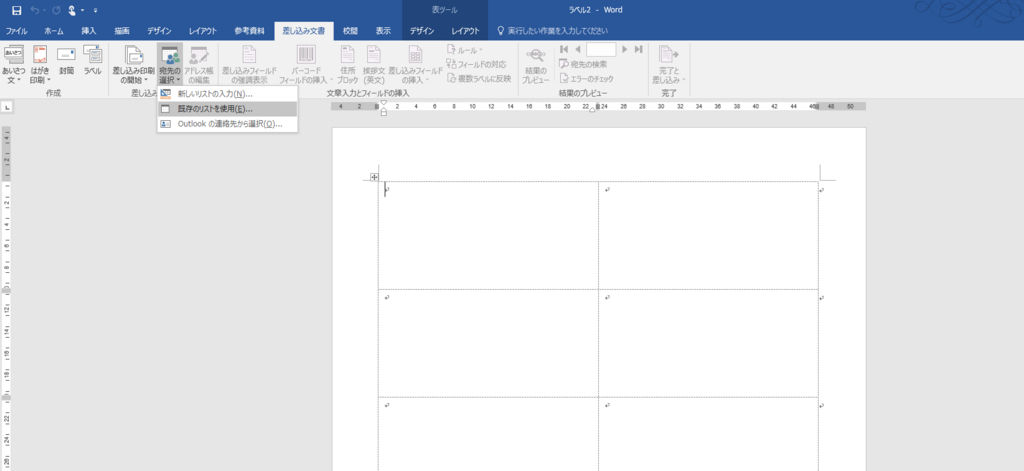
③ラベルの内容を作る
- 1枚目のラベル(セル)にカーソルを合わせ、[差し込み文書]→[差し込みフィールドの挿入]から必要なフィールドを選び挿入していきます。
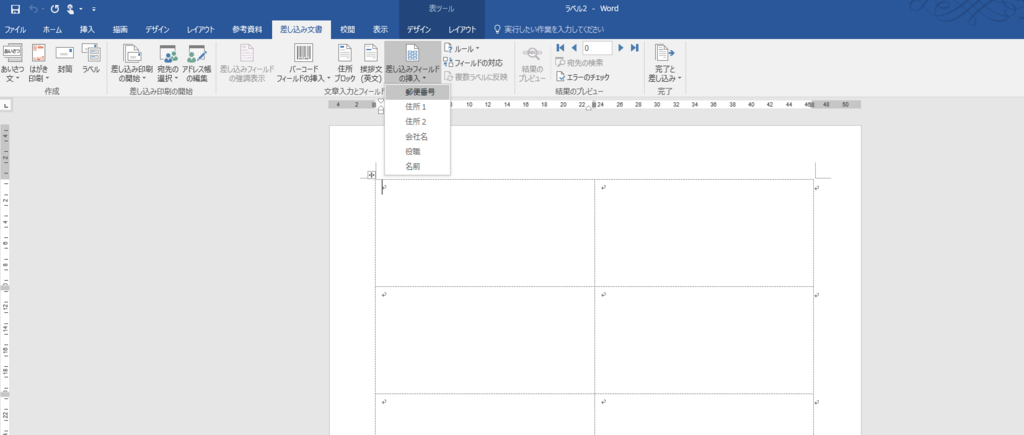
2.[フィールドの対応]や[結果のプレビュー]をチェックしながらレイアウトを整えていきます。

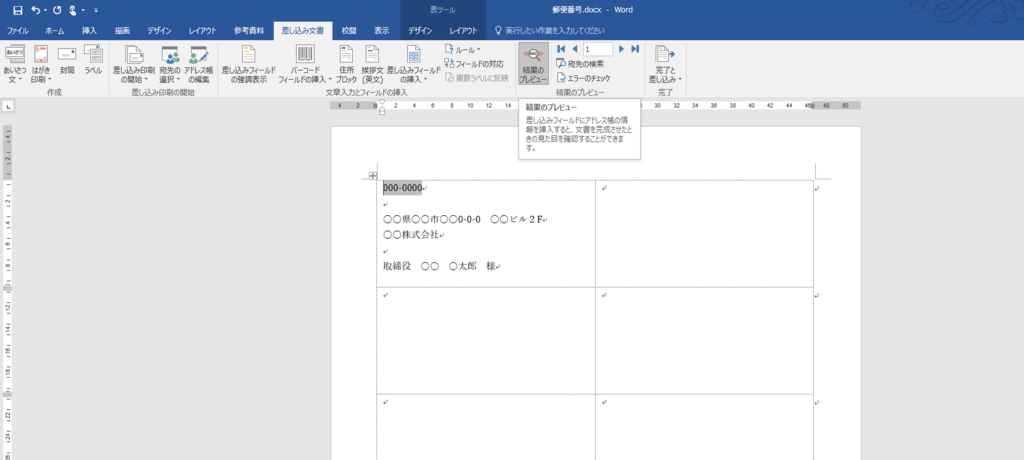
3.レイアウトが整ったら、1枚目のセルをコピー→表全体の選択→貼り付けをして、すべてのセルに内容を反映させます。
※Ctrl+A(全選択)では表以外も含めたシート全体を選択してしまいます。マウスで表全体を選択してください。
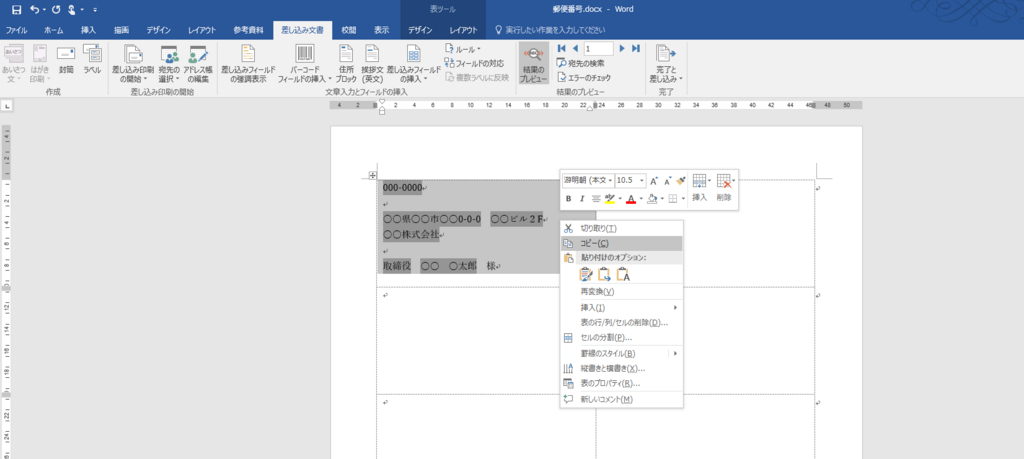
保存して使う
作ったワードを保存しておけば、リンクさせたエクセルを次回も使うことができます。結果のプレビュー状態で保存したワードを作っておくと、
①住所録とリンクしている場合
ワードを開く→[差し込み文書]タブ→[アドレス帳の編集]から印刷したい宛先にチェック
②見出しのみのエクセルとリンクしている場合
エクセルを開く→宛先を記入→ワードを開く
等々の手順で簡単に作成できるようになります。

エーワン インクジェット用ラベル/宛名シール 【A4/12面 100枚】 28916 ds-1300425
- 出版社/メーカー: Aggressor
- メディア: エレクトロニクス
- この商品を含むブログを見る